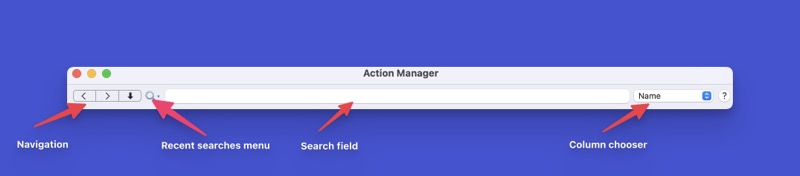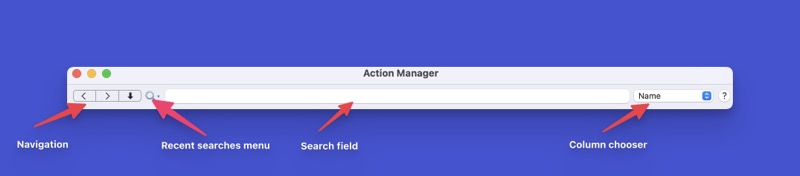
The Action Manager window has a search bar at the top. You can use it to enter a search pattern targeted to one of the list columns. The column displayed in the column chooser represents the column to be searched.
Entering text in the search field and hitting the Return key will start a search. You can search for the previous (<) or next (>) match from the navigation control. You can also use the standard Edit>Find menu and it's associated keyboard shortcuts for previous and next. The navigation control can also search for all (⬇︎) items matching the search text and displayed column.
The recent searches control displays a menu of recent searches with the most recent at the top of the menu. Each item is followed by its target column. Selecting an item in the recent searches menu will automatically change the column chooser to the appropriate column.
The search pattern is interpreted as follows for each column:
- Name
- if the pattern is contained (case insensitive) anywhere in a row's Name column, the row will be matched.
- Version
- if the pattern is equal to a row's Version column, the row will be matched.
- Association
- if the pattern is case insensitive equal to a row's displayed Association column, the row will be matched. Note that you can specify a period (.) for no association.
- All Files
- Always
- Hidden
- The pattern can be true or any non zero integer value to match a checked column. Any other pattern will match an unchecked column.
- Date Modified
- if the pattern is contained (case insensitive) anywhere in a row's displayed Date Modified column, the row will be matched.
- Priority
- The pattern can be 1 through 9 to match a displayed priority. A period (.) or 0 can be used to match no priority.
- Grouping
- If the pattern is contained in the displayed grouping (case insensitive), the row will be matched. A non empty pattern containing only one or more spaces will match no grouping.