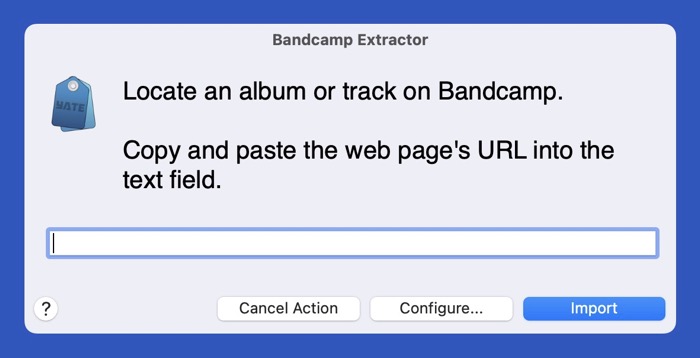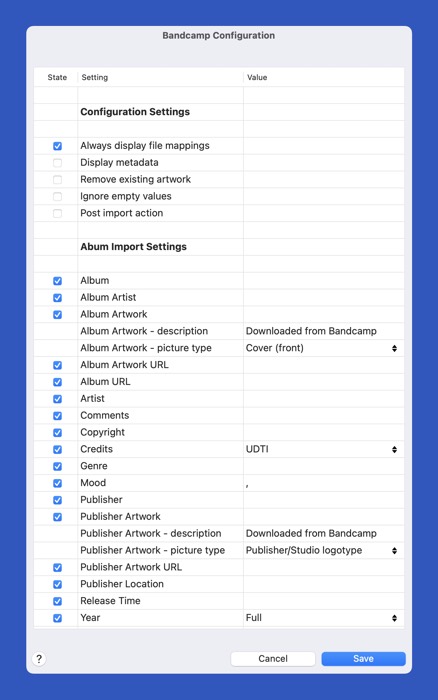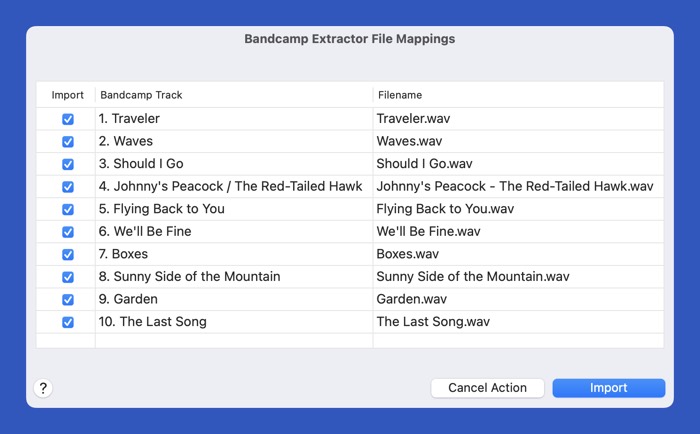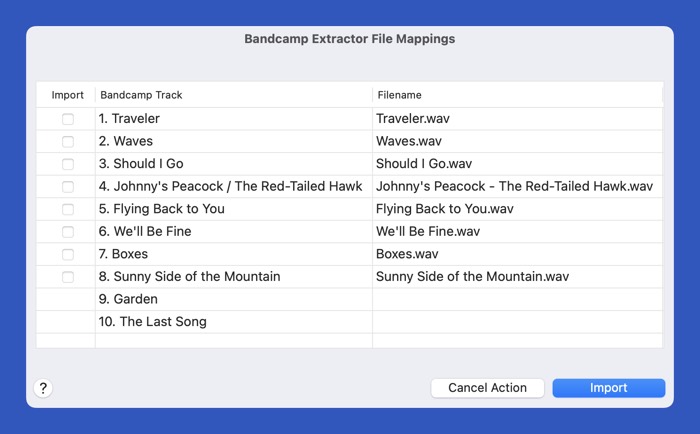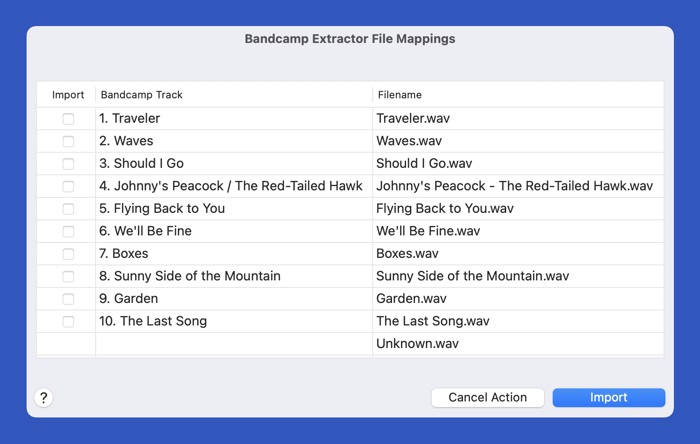This set of actions provides a means of extracting metadata from an album's or track's webpage on the Bandcamp site. There is no API. Most release web pages on the Bandcamp site contain an encapsulated metadata block which can be extracted without scraping the text displayed on the page. Taking advantage of this fact a semi-automatic means of extracting metadata can be achieved.
Workflow
Locate the release you are interested in on the bandcamp website. Copy the page's URL and paste it into the displayed panel:
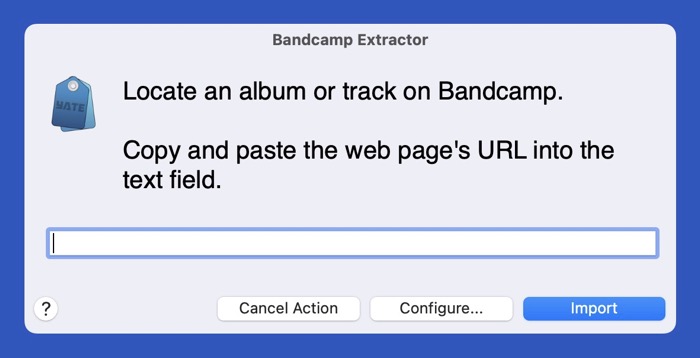
The first time you run the Bandcamp Extractor action you will be required to configure the actions. Subsequent runs will not automatically display the configuration window but you can display it at any time by means of the Configure button. Once the URL field has been filled click on the Import button.
Once the metadata has been downloaded, a mapping panel will be displayed. You use this panel to make sure that the selected files are mapped to the correct tracks.
Configuration
The configuration panel is used to control how the action executes and which metadata is imported. You can Import All, Import None or Import All Only if Empty via the context menu. The configuration panel appears as follows:
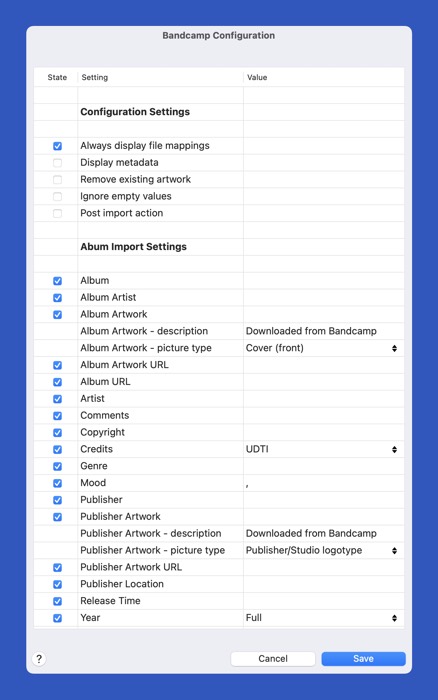
The panel can be resized and the size will be retained. There is row specific help for each row in the table. Select a row and hit the spacebar to display the row's specific help.
The configuration settings configure how the action operates. The following settings are available:
- Always display the mappings
- When enabled, the mappings panel will be displayed before actually importing anything. If you clear the setting and the number of available tracks is equal to the number of selected files, the mappings panel will not be displayed. In this case it is assumed that the order of files and tracks on the Bandcamp site are the same.
- Display Metadata
- This setting is largely for debugging purposes. The downloaded metadata will be displayed in the Container Viewer which will remain open when the action terminates.
- Remove Existing Artwork
- If artwork has been specified to be downloaded, pre-existing artwork will be deleted.
- Ignore Empty Values
- When set, this option will cause missing metadata to be ignored. For example if you mark Comments to be imported and the metadata does not exist, existing Comments values will not be modified.
- Post Import Action
- You can select or enter the name of an action to be run after every import.
The album import settings are those settings which are common to all tracks. Unless otherwise mentioned, the checkbox is a tristate. when set to - existing values will not be overwritten. The following album import settings are available:
- Album
- The name of the album or release is saved to the Album field. When importing a single track this will be set to the name of the track.
- Album Artist
- The name of the artist/band performing on the album is saved to the Album Artist field.
- Album Artwork
- The checkbox is a simple on/off checkbox. When marked for import, the picture type and description settings are enabled.
- Album Artwork URL
- The url to the album artwork is saved to a User Defined URL named BANDCAMP_ALBUM_ARTWORK_URL.
- Album URL
- The url to the album is saved to a User Defined URL named BANDCAMP_RELEASE_ URL. This is the same as the specified URL.
- Artist
- The Artist field is set to the same value stored to the Album Artist field.
- Copyright
- This is saved to the default Copyright field.
- Credits
- Some releases have a credits text block. This can be saved to the Musician Credits field or the Involved People field or a UDTI named BANDCAMP CREDITS. Note that if you import to a standard field it will have to be reformatted as it will not be formated as required.
- Description
- Some releases have a description. You can choose to save the description to the default Comments or Description field.
- Genre
- The metadata will be saved to the Genre field.
- Mood
- Some metadata contains a list of keywords. If available they can be saved to the Mood field. If the value column is left empty, the multi value delimite will separate the keywords. Alternately, you can specify a different join sequence.
- Publisher
- Quite often the artist will also be the publisher. The metadata will be saved to the Publisher field.
- Publisher Artwork
- The checkbox is a simple on/off checkbox. When marked for import, the picture type and description settings are enabled. The artwork may be a log or an artist image.
- Publisher Artwork URL
- The url to the publisher artwork is saved to a User Defined URL named BANDCAMP_PUBLISHER_ARTWORK_URL.
- Publisher Location
- Location information may be available for the publisher. The metadata is saved to a UDTI named BANDCAMP PUBLISHER LOCATION.
- Release Time
- The metadata will be saved to the Release Time field.
- Year
- You can specify that the full release time or only the year should be stored. The metadata is saved to the Year field.
The track import settings are those settings which are unique to each track. The checkbox is a tristate. when set to - existing values will not be overwritten. The following track import settings are available:
- Title
- The name of the track is saved to the Title field.
- Track
- The track number is saved to the Track field.
The Mappings Panel
This panel presents how Bandcamp tracks are matched against selected audio files. Tracks in the album are displayed in the Bandcamp Tracks column as track.title. Filenames are displayed in the Filename column.
When the number of Bandcamp tracks is the same as the number of selected files, everything will be preselected for import. When the counts differ, nothing is preselected for import. Tracks not marked for import are ignored.
If you feel that a mapping is incorrect, you can drag a filename and drop it on the row of the track name you feel is correct. The filenames on the source and destination of a drag will be swapped.
It is possible that you have more tracks than files or vice versa. Extra tracks and unmapped files are ignored.
You can mark all for import or not for import via the context menu.
Sample mapping panel with the same number of tracks and files:
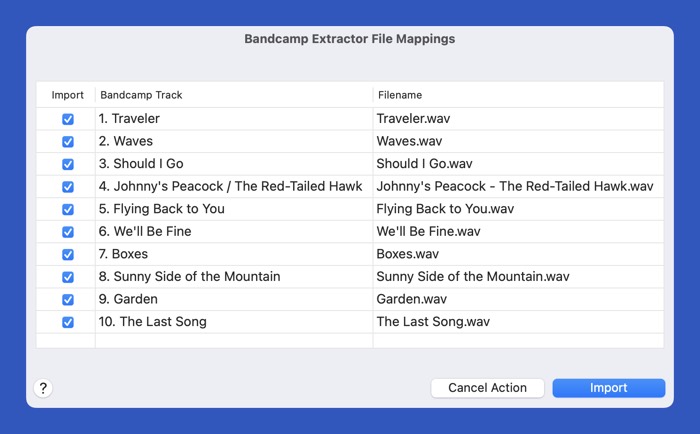
Sample mapping panel with more tracks than files:
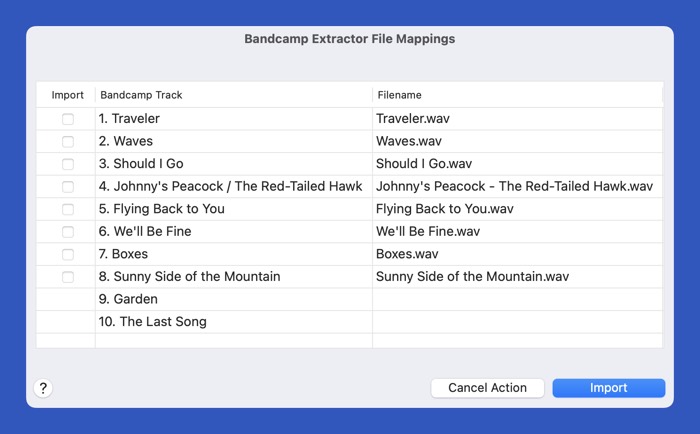
Sample mapping panel with more files than tracks:
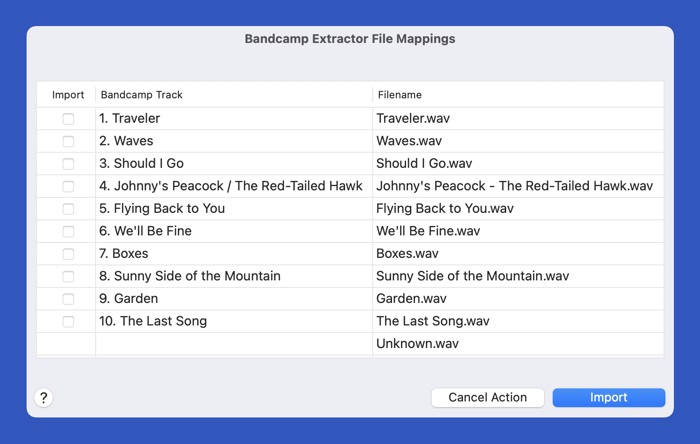
Content List, Requirements & History
Content List:
Bandcamp Extractor
Bandcamp Helper: Read Profile
Bandcamp Helper: Display Profile
Bandcamp Helper: Clear Profile
Bandcamp Helper: Save Profile
Requirements:
Yate v6.16
History:
| Date |
Version |
Information |
| 2023-01-02 |
v1.0 |
First general release. |
| 2023-01-25 |
v1.1 |
Helper actions were not marked hidden. |
| 2023-06-30 |
v1.2 |
Changes for Yate v6.16. |
| 2024-08-25 |
v1.3 |
Was needlessly stopping the action on some missing metadata. |
Download