

This document describes version 5.x of the Sync File utilities. Version 5 is a complete rewrite of the UI and includes new syncing capabilities.
This suite contains actions to convert files via Permute 3 and XLD and to synchronize metadata between two copies of files.
If you are using the Permute 3 functionality of these actions please note that version 3.6.4 or later is required. Version 3.6.4 enabled the ability of Yate to specify the destination folder. You should read the Working With Permute 3 Presets topic to learn about matching presets based on audio properties.
Sync Files With Default Profile
Permute 3 Preset Information Display
XLD Profile Information Display
Content List, Requirements & History
This action is used to convert all selected files to a different file format using Permute 3 or XLD. Note that all metadata is preserved. The action only processes selected files. The panel displayed if you have both Permute 3 and XLD on your Mac, is as follows:
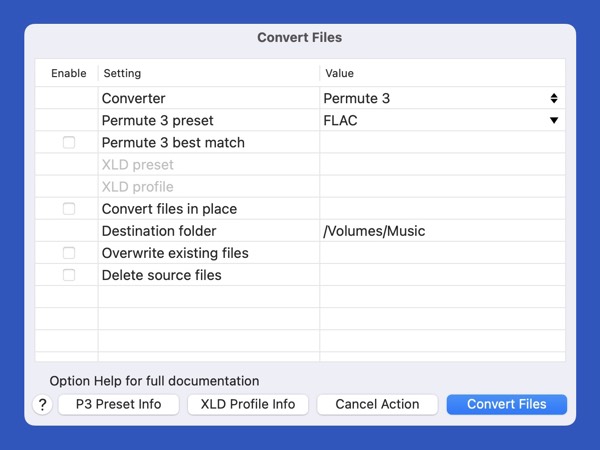
The Converter setting is only displayed if you have both Permute 3 and XLD on your Mac.
If you have Permute 3 on your Mac the Permute 3 preset and Permute 3 best match settings will be displayed. If you have XLD on your Mac, the XLD preset and XLD profile settings will be displayed. If you have both applications on your Mac, only the settings appropriate to the selected Converter will be enabled.
When Permute 3 is the chosen or defaulted converter, Permute 3 preset must contain the name of a preset. Active presets can be chosen from the menu button (down triangle) to the right of the field. You can also edit the field and type the value.
When Permute 3 is the chosen or defaulted converter, you can check the Best match checkbox will enable the ability to attempt to match the bit depth in an audio file to a preset. More information can be found in Permute 3 Best Match.
When XLD is the chosen or defaulted converter, you must specify a preset or profile name. When the XLD preset and XLD profile settings are enabled there will be a menu button (down triangle) to the right of each field which display the value names. You can also edit the fields and type the value. Note that if you eneter an name in one of the fields, the other will be disabled. Simply delete the contents of a field to re-enable both.
Convert files in place places the new files in the same folder as each source file. When Convert files in place is not checked you must place a folder path into the Destination folder setting. You can display a panel to select the folder by double clicking in the Setting column of the Destination folder row or from same row's context menu's Get Folder Path item.
This action attempts to preserve filenames and will not overwrite existing files unless you enable the Overwrite existing files setting. The setting will not effect files loaded in Yate or files produced during the execution of the action.
By enabling the Delete source files setting, you can delete source files after a successful conversion. An attempt is first made to delete files by moving them to the trash. If the files cannot be moved to the trash they will be permanently deleted.
The help button displays context sensitive help for the selected row. To display this document, hold down the Option key when clicking on the help button.
The P3 Preset Info button, only displayed when appropriate, displays information on the available Permute 3 presets. The format of the panel displayed is discussed in Permute 3 Preset Information Display.
The XLD Profile Info button, only displayed when appropriate, displays information on the available XLD profiles. The format of the panel displayed is discussed in XLD Profile Information Display.
The Convert Files button will start the process to convert the files. When done a panel will appear displaying the number of errors and the location of the produced log file. There will be a View Log button to display the produced file in the Log Viewer. Note that the log file is overwritten after each conversion. The log file displays the steps that were performed for each audio file and will contain the final name of each produced file. A produced file's name might have a duplicate indicator appended if the source filename was already used.
After a conversion deleted files will be removed from the main window and newly created files will be loaded and selected. With the exception of the encoder related fields, all metadata will have been copied from the source files to the produced files.
Many users have two or more activate copies of their audio files. Sometimes the copy is a one-to-one copy and sometimes the audio files are encoded differently.
These actions provide a means of syncing any changes to the metadata in the originals to a copy. The sync trigger is simple ... the two files have different modification dates. When a sync occurs, metadata is copied from the source file to the destination file.
Note that files or entire folders can be marked as never sync. See Ignoring Files and Folders for more information.
Note that the process does not mirror the data ... they only ensure that the destination contains everything at the source.
These actions only work if filenames and folder structures under the roots are exactly the same. For example if you are syncing /Users/Me/Music to /Volumes/Music/Copy, the following files are a match:
/Users/Me/Music/John Doe/His Best/song.mp3
/Volumes/Music/Copy/John Doe/His Best/song.???
The filename extension on the second file is described as ??? as how files get matched is controlled by the actions.
Two user facing actions are supplied:
These actions let you optionally copy or convert the source files when the file at the destination is missing. When conversion is required, Permute 3 is used. Permute 3's automation via Yate was jointly designed. If you do not have Permute 3 on your Mac, the options to convert files will not be presented. These actions require Permute 3.6.4 or later.
This action is used to configure and edit profiles. It can also be used to execute a profile. Whenever this action is run, if there are no defined profiles you will be immediately prompted to create a profile. If at least one profile is defined you will be presented with the following panel:
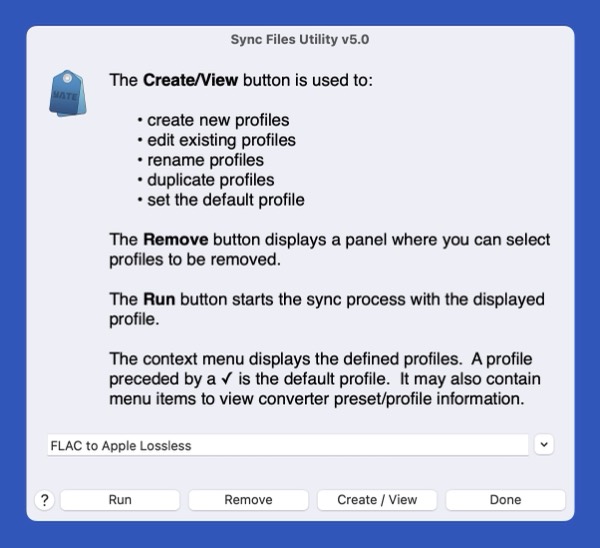
You can manually enter profile names or select them from the popup menu displayed by the disclosure button. The default profile (used by the Sync Files With Default Profile) action, if any is identified by a ✓ on the menu.
The Help button will display this document.
The Run button will execute the profile specified in the text field.
The Remove button will display a panel allowing you to select which profiles you want to be removed.
The Create / View button is used to view, edit, rename and duplicate a profile. If the text field is empty a new profile will be created. If the text field is not empty and the specified name is not a defined profile, a profile of that name will be created. If the specified name is an existing profile, it will be edited.
When you want to close the action, use the Done button.
If Permute 3 is on you Mac, the context menu will have an Active Permute 3 Audio Presets menu item. More information can be found in the Permute 3 Preset Information Display topic.
If XLD is on you Mac, the context menu will have an XLD Profiles menu item. More information can be found in the XLD Profile Information Display topic.
The Create/View Button will display the following panel:
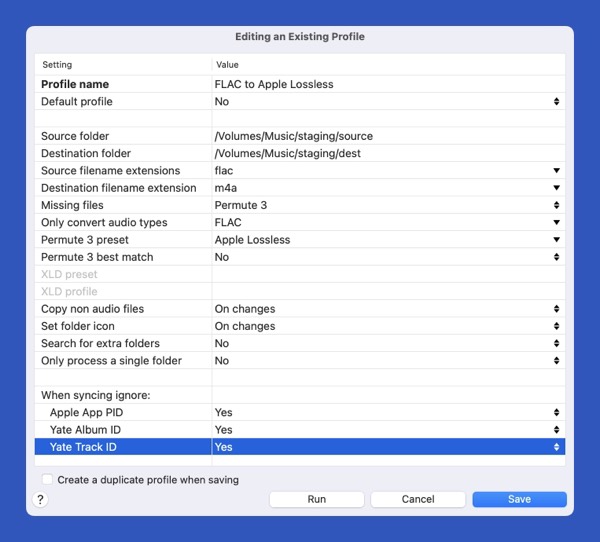
The following section describes each row of the configuration panel:
The Help button is context sensitive and displays popup help for the selected row in the table. If you want to display this document, hold down the Option key while clicking on the Help button.
Clicking on the Run button will validate the values, save the profile and then start it.
Cancel will cancel any changes that you've made and will redisplay the main panel. It will not cancel the action.
When a profile is saved, via Save or Run, the following holds:
The Remove Button will display the following panel:
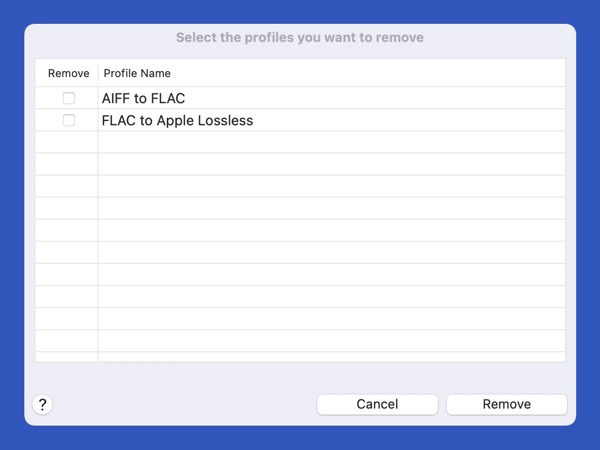
The table's context menu has Remove All and Remove None context menu items.
If a default profile has been designed via the Sync Files Utility action and the profile information can be validated, the batch processor will be launched to run the profile.
It is recommended that you make the following Permute 3 - Preferences - General settings:
These actions can interact with any enabled Permute 3 audio preset. Presets are enabled, created, duplicated and edited in Permute 3 - Preferences - Presets. Changes are not applied until Permute 3 - Preferences is closed.
Note that Permute 3's AAC preset does not refer to AAC in m4a files! More than likely these are the out of the box presets that you should be working with: AIFF, Apple Lossless, FLAC, M4A, MP3, Ogg (Audio) and WAV.
Each item in the displayed panel describes a Permute 3 preset. The preset's settings are displayed. The first setting (and possible only setting) is the internal class name for the type of audio file being produced. If a C item is displayed, the value is Channels setting (0 for As Source). If an S item is displayed, the value is the Sample Rate setting (0 for Same as Source). If a B item is displayed, the value is the Sample Bits setting.
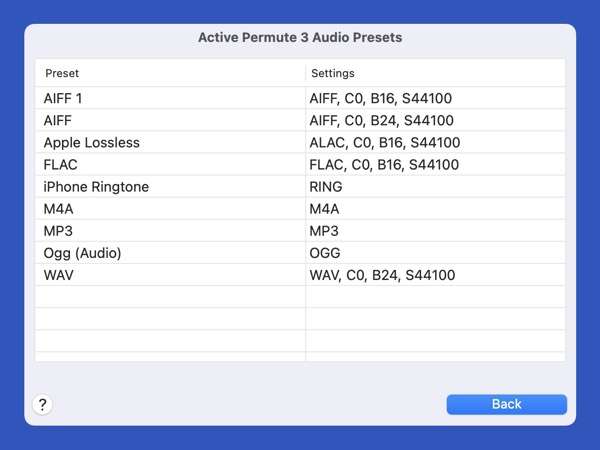
Permute 3 presets can mark the Channels and Sample Rate settings to match the source. However, there is no equivalent setting for the Sample Bits setting. When choosing a Permute preset you can also elect to enable Best match. When Best match is enabled the preset used is determined as follows:
This panel displays names of XLD profiles and their associated produced filename extension.
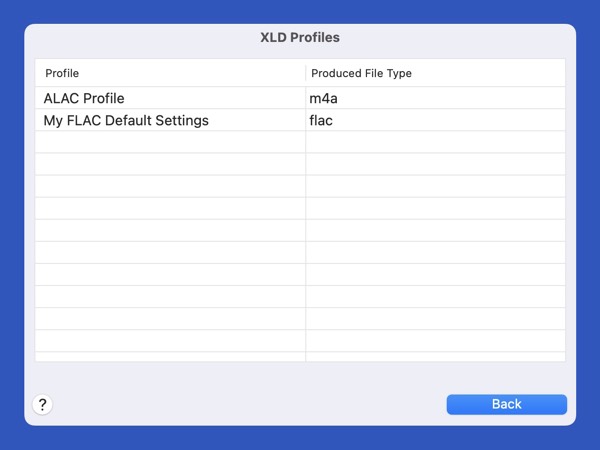
When using the Sync Files or Sync Files With Default Profile actions you can elect to always ignore specific files or entire folders. A UDTI named NOSYNC or a custom field of the same name (case insensitive) is examined.
If any file in a folder has a NOSYNC value of 2, the entire folder is ignored. Any files which has a NOSYNC value of 1 are ignored. Any other value of NOSYNC is ignored.
If you wish to create a custom field, configure it as follows in Preferences - General - Custom Fields:
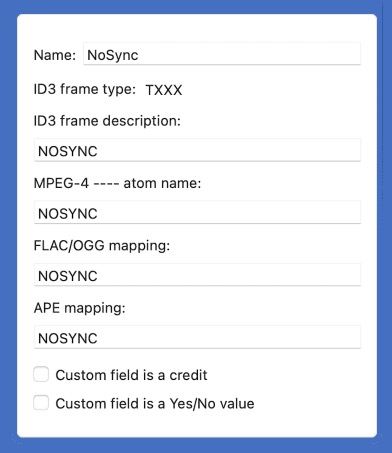
If the Sync Files action is processing a profile where the Search for extra folders option is enabled, the source and destination folder trees will be compared. If extra folders, (folders in the destination but not in the source), are found they will be identified in a table.
You can select any folders that you want to delete. The context menu has items to select all or no folders for deletion.
Note that the selection of some folders may be redundant. For example if the following folders are displayed:
Album 1 Album 1/Disc 1 Album 1/Disc 2
Selecting Album 1 will delete its contained folders even if they are not selected.
Warning: This function deletes folders. It does not move them to the trash!
Content List:
Action : Convert Files
Action : Sync Files Utility
Action : Sync Files With Default Profile
Action : Sync Files - Batch Processor
Action : Helper: Create/Edit Profile
Action : Helper: Update Profile
Action : Display Active Permute Presets
Action : Display XLD Profiles
Action : Helper: Check for Old Actions
Action : Helper: Extension for Permute 3 Preset
Action : Helper: Extract Permute 3 Presets
Action : Helper: Read XLD Profile Names
Action : Helper: Extract Profile Metadata
Action : Helper: Validate Profile
Action : Helper: Run Batch Processor
Action : Helper: Convert Engine
Action : Helper: Process Best Match
Action : Helper: Walk Folder
Action : Helper: Setup Common Help
Rename Template: Variable 12
Replacement Set: HTML
Requirements:
Yate v6.13
History:
| Date | Version | Information |
|---|---|---|
| 2021-05-18 | v1.0 | First release. The Sync File utilities and the convert utilities were bundled in separate downloads. |
| 2021-06-24 | v2.0 | Combined PerMute 3 and Sync Files in this bundle. New Preset handling. Bundled the utilities together to take advantage of common helper actions. Introduced an Exact Match scheme to attempt to match specific Permute 3 presets based on audio file settings. Released to the Preview List. |
| 2021-07-04 | v2.1 | Support for Permute 3 installed by SetApp. Released to the Preview List. |
| 2021-07-12 | v2.2 | Changes for Yate v6.6. Released to the Preview List. |
| 2021-07-17 | v2.3 | Various cosmetic changes. |
| 2021-07-18 | v2.4 | Files passed to Permute 3 which contained special characters were not escaped properly. |
| 2021-07-20 | v2.5 | Accumulated changes for Yate v6.6. |
| 2021-07-20 | v2.6 | Minor adjustments. |
| 2021-07-26 | v2.7 | Patched Helper: Is Permute 3 Preset Active. |
| 2021-08-10 | v3.0 | Introduced XLD support. Replaced Exact Match support with Best Match scheme. Many other changes. Version 3 renamed a number of the actions. When you update to version 3 or later by Yate's Action Updater, previously installed components which are no longer used will be removed. |
| 2021-12-04 | v4.0 | Added NOSYNC support. Cleaned up UI with new features in Yate v6.7. |
| 2022-01-02 | v4.1 | Fixed issue with the display of XLD profiles. |
| 2022-02-06 | v4.2 | Updated to read the Permute 3 and XLD preferences to a container. Released to the preview list. |
| 2022-03-08 | v4.21 | General release. |
| 2022-03-18 | v4.3 | Removed debug code left in by mistake. |
| 2022-04-05 | v4.4 | Fixed numerous XLD issues. Removed Direct Stream Digital for XLD as it is not available from the command line. |
| 2022-04-09 | v4.5 | Fixed numerous XLD issues. Patched XLD presets but not profiles. |
| 2022-04-09 | v4.6 | Patches for XLD in the Convert Files action. |
| 2022-05-18 | v5.0 | Completely redesigned the UI. Added new capabilities. |
| 2022-05-19 | v5.1 | XLD displayed preset names were not converted to the names required on the command line. |
| 2022-05-19 | v5.11 | Cleaned up the display of some error messages. |
| 2022-06-28 | v5.12 | The Convert Files action did not work with XLD, if no profiles were defined in XLD. |
| 2023-01-02 | v6.0 | Added first time usage panels. Updated for Yate v6.13. Major version bump is to ensure updates are okay with older Yate versions. |
| 2023-02-23 | v6.0.1 | The first time usage panel for the Convert Files action could not be dismissed. |