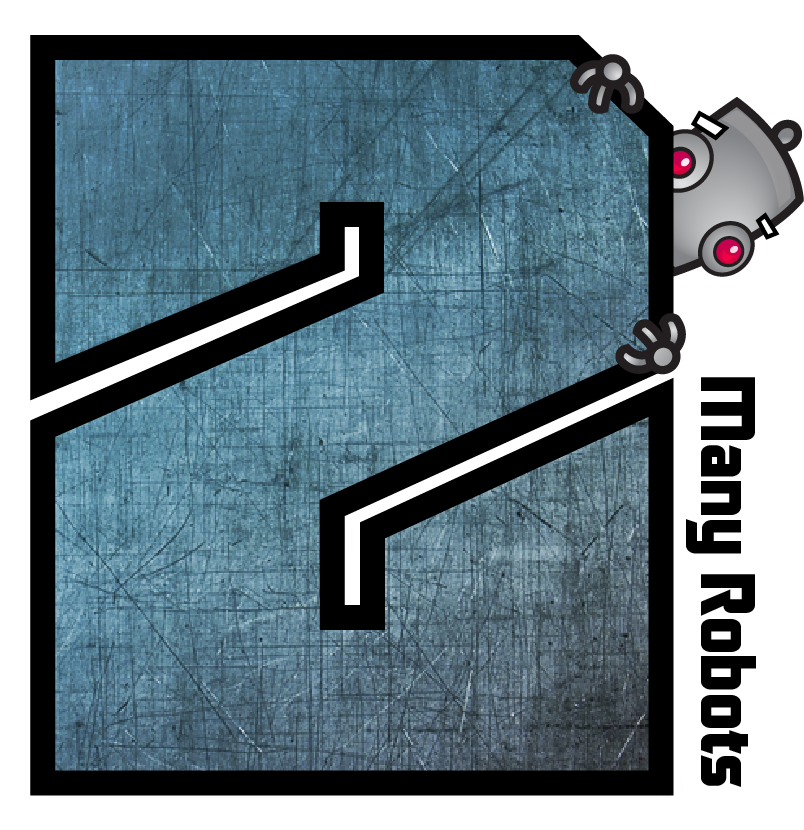→ Yate → Questions → Batch edit UDTIs
Welcome Guest |
|---|
| Pages: 1 |
| Batch edit UDTIs |
|---|
| DJMUK |  March 20, 2020, 13:05 March 20, 2020, 13:05 |
|---|---|
Posts: 4 Registered: March 20, 2020, 16:38 |
| 2MR2 |  March 20, 2020, 13:15 March 20, 2020, 13:15 | |||
|---|---|---|---|---|
Posts: 2083 Registered: August 23, 2012, 19:27 |
|
|||
| DJMUK |  March 20, 2020, 16:17 March 20, 2020, 16:17 |
|---|---|
Posts: 4 Registered: March 20, 2020, 16:38 |
| 2MR2 |  March 20, 2020, 17:05 March 20, 2020, 17:05 | |||
|---|---|---|---|---|
Posts: 2083 Registered: August 23, 2012, 19:27 |
|
|||
| DJMUK |  March 20, 2020, 17:52 March 20, 2020, 17:52 |
|---|---|
Posts: 4 Registered: March 20, 2020, 16:38 |
| DJMUK |  March 21, 2020, 11:44 March 21, 2020, 11:44 |
|---|---|
Posts: 4 Registered: March 20, 2020, 16:38 |
| Pages: 1 |
 Mingle Forum by Cartpauj | Version: 1.1.0beta | Page loaded in: 0.023 seconds.
Mingle Forum by Cartpauj | Version: 1.1.0beta | Page loaded in: 0.023 seconds.