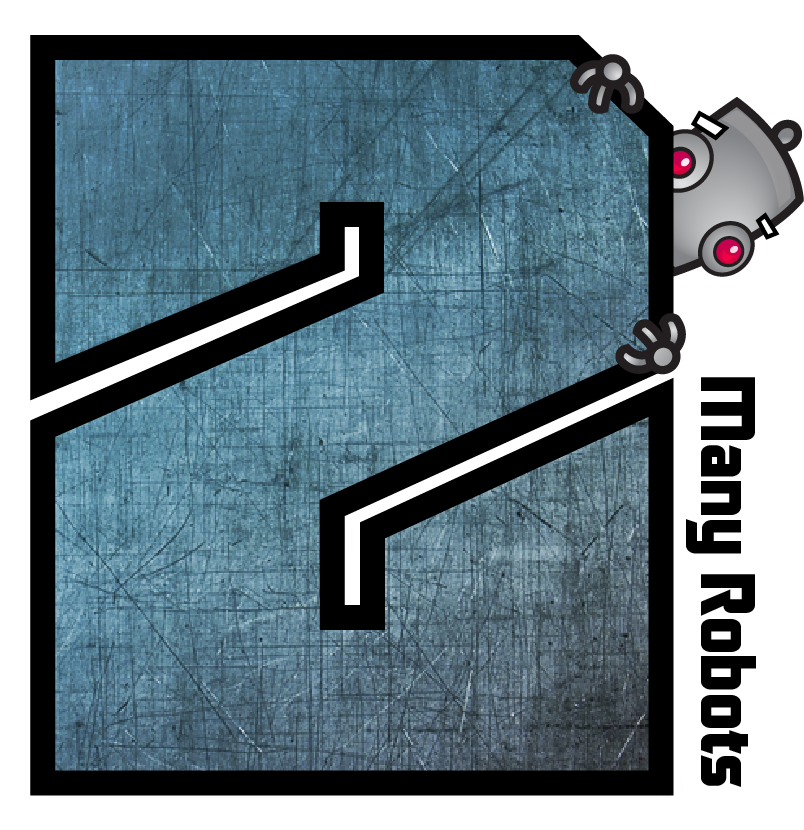There is no single function to handle "I have a text file with a column of track numbers and a column of filenames. I want to import it in to tag a folder of mp3s". There are a multitude of scenarios around reading different text file formats. Things such as links to artwork, filenames or full paths and a very wide selection of possible metadata. Text or CSV or tab delimited format, etc. Yate can handle them all but the action must be constructed from individual building blocks.
Download:
https://2manyrobots.com/actions/ReadTrackNumbersfromFile.zip
Unzip the file and do a Yate>Import Preferences on the ReadTrackNumbersfromFile.plist file. (Alternately you can drag it to the main window's file list area).
After importing, you will have two new actions:
Read Track Numbers from File - Path Method
Read Track Numbers from File - Folder Method
The first action assumes that your text file contains:
track number full path to file
The second assumes that your text file contains:
track number filename.ext
As I don't know what your text file(s) is called, I'm prompting for the file. If the text file always has a standard name and is in the same folder as the files, this can easily be hardcoded. I'm also assuming that your file contains plain text.
To run the first action (Path Method):
Actions require at least one loaded file to run, so load something. Then run the 'Read Track Numbers from File - Path Method' action. You'll be prompted to identify the filename and that's it. If you don't get an error message, everything worked. If the named tracks were the ones loaded before the action ran, you'll have to reload them to see the changes. That's because the scripted loading of files always loads a fresh copy.
To run the second action (Folder Method):
Load the files referenced in the text file. Then run the 'Read Track Numbers from File - Folder Method' action. You'll be prompted to identify the filename and that's it. If you don't get an error message, everything worked. I'm saving the changes in the action. If you'd prefer to review the changes, simply disable the Save statement at the end of the action. (From the context menu).
Both actions are documented.
Now if your text file contains metadata other than just a track number, the action(s) will have to be modified. If that is the case let us know and if you wish we'll modify the action accordingly.
I'm sorry that you're frustrated. The action system is designed to be able to handle pretty much anything that can be thrown at it, but at the end of the day it is programming.
I hope this helps.
|
 March 24, 2014, 22:30
March 24, 2014, 22:30 March 24, 2014, 22:59
March 24, 2014, 22:59 March 27, 2014, 22:16
March 27, 2014, 22:16 March 27, 2014, 23:06
March 27, 2014, 23:06 March 28, 2014, 03:21
March 28, 2014, 03:21 August 30, 2016, 23:33
August 30, 2016, 23:33 August 31, 2016, 01:57
August 31, 2016, 01:57 September 3, 2016, 12:34
September 3, 2016, 12:34 September 3, 2016, 14:05
September 3, 2016, 14:05 Mingle Forum by Cartpauj | Version: 1.1.0beta | Page loaded in: 0.07 seconds.
Mingle Forum by Cartpauj | Version: 1.1.0beta | Page loaded in: 0.07 seconds.