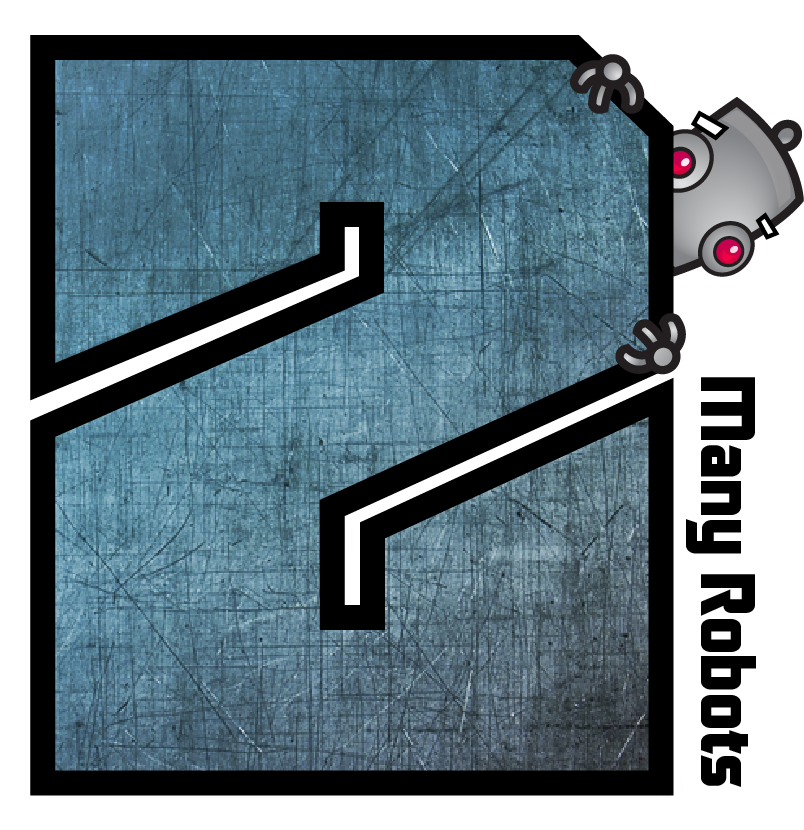Yate does a lot of things with CSV/TSV files. It can create, update, bi-directionally apply updates, etc. When Yate provides functionality other than simply viewing the database a sidecar .plist file is required which contains the column->field associations.
There are two ways to create a sidecar file which will cause the associated CSV file to treated as a Track Database. The first is to create the files via a Create Track Database action statement. This requires that the File Path column is included in the specified Export Set.
As you already have your CSV file which was created externally, you will have to manually create the sidecar file.
You do this in Preferences-Export sets. You must create an export set which provides a one to one mapping between the columns you want to process/import. Any column to be ignored can have an OOB type. In order for the import to work you must have the same number of columns with the same header names in both the export set and the CSV file. Further, if you do not have one column mapped to be a File Path, Yate will not treat the file as a Track Database. Once you have created the export set, select it in the left panel and click on the Export icon (rightmost small icon at the bottom of the panel). Select Export Sidecar File on the menu which is displayed. Make sure the filename you provide is the same as your CSV file. The sidecar file must be in the same folder as the CSV file. Unless you are going to change the column layout, you only have to do this once.
You can visually verify the results. Open the CSV file in Yate, via File Open or by dragging it to the main window's file list area. In the Database Viewer, right click on any row. The last item in the menu tells you what type of database Yate "think's it is". If it says "This is a Track Database..." everything was correctly mapped.
If you need any help, email me a CSV file. I'll create the Export set and you can look at it in preferences. It's a lot of fiddling around 🙂 but as I said you only have to do it once.
|
 January 17, 2016, 21:47
January 17, 2016, 21:47 January 17, 2016, 22:57
January 17, 2016, 22:57 January 18, 2016, 17:17
January 18, 2016, 17:17 January 22, 2016, 00:45
January 22, 2016, 00:45 January 22, 2016, 08:15
January 22, 2016, 08:15 Mingle Forum by Cartpauj | Version: 1.1.0beta | Page loaded in: 0.022 seconds.
Mingle Forum by Cartpauj | Version: 1.1.0beta | Page loaded in: 0.022 seconds.