

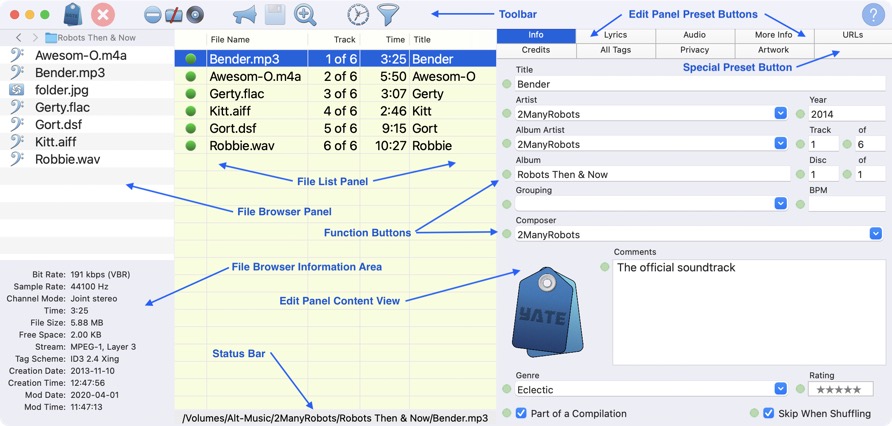
Yate's main window is where you do most of your work. The window is divided into a number of panels. The width of the panels may be resized by dragging the thin borders separating them.
This is where your list of open files is displayed. Files can be added via the File>Open menu item, by dragging audio files to the file list area from the Finder, from the File Browser, by dragging files from iTunes, Music or TV or from a file or folder reference in the system clipboard. You can also drag in m3u, m3u8, csv, tsv and tab files. Artwork files and web images dragged to the file list will be added as artwork to the selected files. How audio files are opened is controlled by the Open Mode.
Note that as a convenience you can drag a Yate settings file to the file list area. The dragged file will be imported as if the Yate>Import Settings... menu item was used. If you hold down the Shift key while dragging in the file, its contents will be displayed as if Yate>Examine Settings File Contents... menu item was selected. This is convenient when importing actions downloaded from the Resources web page accessible from the Help menu.
You can hide and show columns, create and manage saved column layouts, sort by built in sorting templates, autosize column widths and change column display attributes all from the context menu associated with the table's header row. You can also rearrange columns by dragging a column's header. The Manage Displayed Columns... item will display a panel where you can show and hide multiple columns at the same time.
Most data displayed in the file list panel can be edited inline. The following columns have special characteristics when edited.
Audio files can be previewed by selecting a file and hitting the space bar. Alternately, you can use the Preview toolbar icon. Remember that any artwork displayed by the preview function reflects the artwork in the file and does not reflect any unsaved changes made to the artwork. More information can be found in Previewing Tracks and Other Files.
There are a large number of functions available from the context menu when activated in the list of files. You can remove and reorder context menu items via Settings-File List - Context Menu.
From the same context menu to can copy the text of a single column of all selected rows to the clipboard and you can paste the contents of the clipboard to a single column of all selected rows. You can also copy a single file's column data to all selected files. See Copy and Paste Column Data.
The content of this area changes depending on which panel preset button is active. Fields in this panel either reflect the contents of a single selected file in the file list or the aggregate content of multiple files selected in the file list. The All Tags edit panel displays all non empty tags on a single panel.
When multiple files are selected, fields only display a value if the value is common to all the selected files. Mixed is displayed to imply more than one value.
When the text in a field is displayed in blue, the field contains control and/or newline characters. Typically this means that there are multiple lines of input of which only the first is visible. Clicking on the field's associated function button and selecting Choose Value will allow you to see the full contents of the field.
Various text transformations can be performed directly in a text field by accessing functions in the Yate Transformations submenu on the field's context menu.
Fields have a function button to the left of the field. The button's colour indicates the change status of the field. A function button has a context menu which displays operations which can be performed on the associated field. They also contain a sub-menu describing the various colour codes. The function button may have a Show in Popup menu item which will display the field's text in a popup resizable window. This is useful when a field's text is cropped.
Clicking on a edit panel preset button will change the information that is displayed. There are a large number of edit panels which can be assigned to any edit panel preset button. Any given panel can only be assigned to one preset button at a time.
You can rearrange panel preset buttons by dragging a button and releasing it when the hand pointer is in the new desired location.
The last selector button (marked special preset button in the above image), is automatically changed whenever you click on a link control which references a panel not already displayed.
For more information on edit panel preset buttons and their associated context menus read the Edit Panel Preset Buttons topic.
The edit panel area of the main window can be scrolled, if the panel's content cannot be displayed in its entirety due to the size of the main window.
The File Browser allows you to traverse the file system and displays a single folder at a time. You can load files into Yate directly from the browser's context menu or by dragging files to the File List panel. Files in the browser can be previewed and opened by their default application.
The type of files revealed in the File Browser can be configured by the View menu item in its context menu.
Files can be previewed by selecting a file and hitting the space bar. More information can be found in Previewing Tracks and Other Files.
This optional panel displays either read only audio information or a common artwork item. The display of the panel and what content is displayed is controlled on the Window menu. When enabled, the panel auto hides when its criteria is not met.
When audio information is displayed and a Stem file (stem.mp4) is selected, double clicking in the panel will display the stem metadata. If a WAV file is selected and it has BEXT Metadata metadata, double clicking will display the metadata. A popup version of audio information panel can be displayed at any time by right clicking on a file and selecting Audio Information from the file list area's context menu or by selecting a single file and doing a View>Audio Information. The audio information is only displayed when a single audio file is selected in the file list.
When artwork is displayed it represents a common default artwork item in all selected files. Double clicking on the image will display the Artwork panel.
From the Window menu you can hide or show the toolbar, audio information panel and the file browser. You can flip the file browser from the left to the right of the window. You can also flip the file list to the right of the edit panel.
Anywhere on the main window that an artwork item is displayed, the image has a context menu item named Get Info. Selecting the menu item will display a panel presenting the image's properties. The property panel can be dismissed by the Escape key.
Additional Information:
Opening files and the Open Mode ... Controlling what gets opened